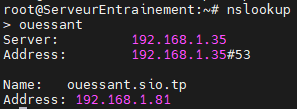Cliquer sur DNS pour plus d’informations concernant le sujet.
Comment configurer un serveur DNS avec le service bind9 sous debian ?
Pour commencer, installons le paquet bind9 :
apt install bind9N’oubliez pas de faire un update et upgrade de votre machine avant de continuer l’article !
apt update && apt upgrade -yPassons aux choses sérieuses !
Nous allons modifier l’interface network de notre machine.
cd /etc/network
nano interfacesRajouter deux lignes ci-dessous afin de prendre le nom de notre service DNS. Pour ma part, le DNS s’appellera sio.tp.
dns-domain <DNS name>
dns-nameservers <Adresse IP Serveur>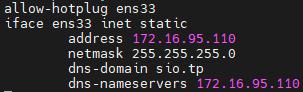
nano /etc/hosts
nano /etc/resolv.conf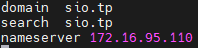
Maintenant que cela est fait, nous allons ensuite pouvoir configurer proprement notre DNS.
Tout d’abord, allons dans /etc/bind et faisons les modifications nécessaires, cela va être rapide, pas de panique !
nano /etc/bind/named.conf.localCréons d’abord deux zones dans le fichier named.conf.local, la première est db.sio.tp qui va prendre en compte la résolution des noms de domaines avec les adresses IP des machines intégrées au service.
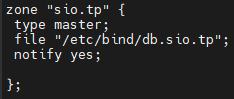
La deuxième s’appelle reverse.arpa qui va faire une résolution depuis une adresse IP vers un FQDN.
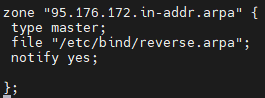
Nous allons créer ensuite les deux fichiers db.sio.tp et reverse.arpa en copiant deux fichiers déjà préconfigurés dans le répertoire bind, il restera plus qu’à éditer certaines lignes et le tour est joué.
cp db.local db.sio.tp
cp db.127 reverse.arpaEditons le fichier db.sio.tp pour commencer et changer les paramètres
ci-dessous :
nano /etc/bind/db.sio.tp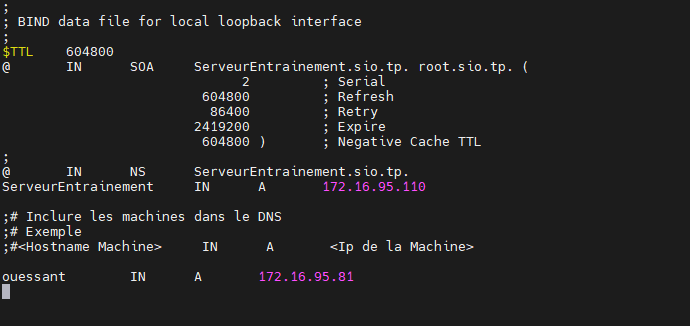
;
; BIND data file for local loopback interface
;
$TTL 604800
@ IN SOA ServeurEntrainement.sio.tp. root.sio.tp. (
2 ; Serial
604800 ; Refresh
86400 ; Retry
2419200 ; Expire
604800 ) ; Negative Cache TTL
;
@ IN NS ServeurEntrainement.sio.tp.
ServeurEntrainement IN A 172.16.95.110
;# Inclure les machines dans le DNS
;# Exemple
;#<Hostname Machine> IN A <Ip de la Machine>
ouessant IN A 172.16.95.81
Enregistrer votre configuration. Puis éditons le fichier reverse.arpa.
nano /etc/bind/reverse.arpa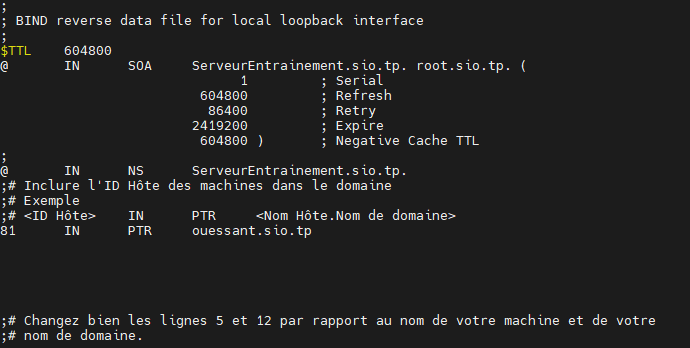
;
; BIND reverse data file for local loopback interface
;
$TTL 604800
@ IN SOA ServeurEntrainement.sio.tp. root.sio.tp. (
1 ; Serial
604800 ; Refresh
86400 ; Retry
2419200 ; Expire
604800 ) ; Negative Cache TTL
;
@ IN NS ServeurEntrainement.sio.tp.
;# Inclure l'ID Hôte des machines dans le domaine
;# Exemple
;# <ID Hôte> IN PTR <Nom Hôte.Nom de domaine>
81 IN PTR ouessant.sio.tp
Attendez ce n’est pas fini ! encore un tout petit effort !
Il ne reste plus qu’à redémarrer le service bind9 et on fait un test avec la machine ouessant afin de voir si tout fonctionne correctement, la partie serveur est terminée.
service bind9 restartAh oui j’oubliais !
Le service ne se lance pas au démarrage de la machine, alors pour corriger sa, utilisez cette commande :
systemctl enable bind9Partie Machine Cliente
Interface network ouessant :
Adresse IP et masque de sous-réseau : 172.16.95.81/24
Nom de domaine (DNS) : sio.tp

nano /etc/resolv.conf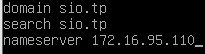
Faisons maintenant le fameux test final. Pour voir si le serveur DNS fonctionne on va utiliser la commande nslookup.
Avec cette commande, on va voir si le serveur DNS prend bien en compte.
nslookup
>ouessant