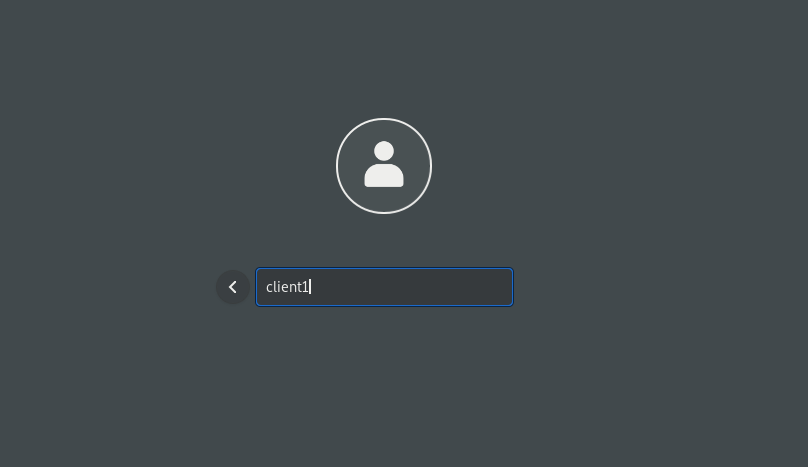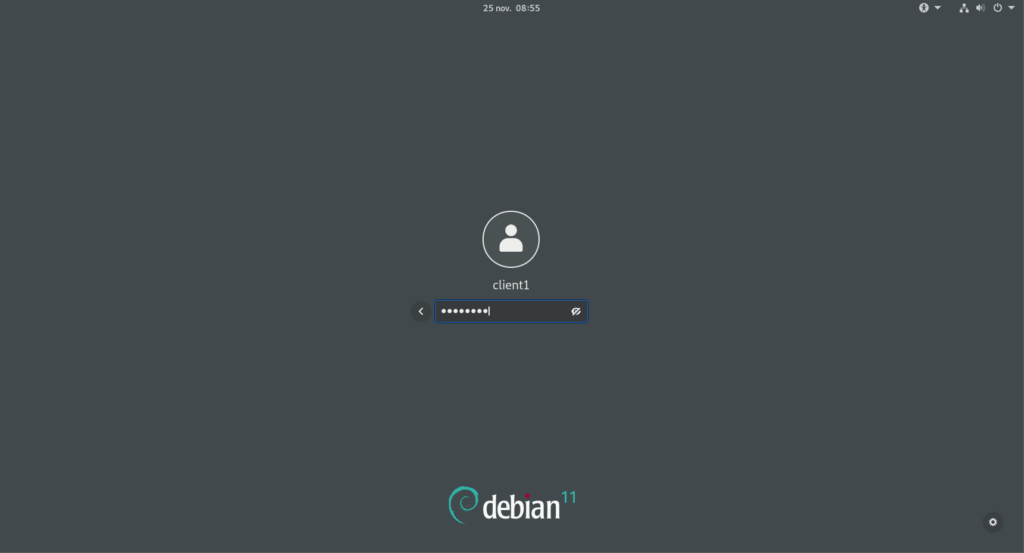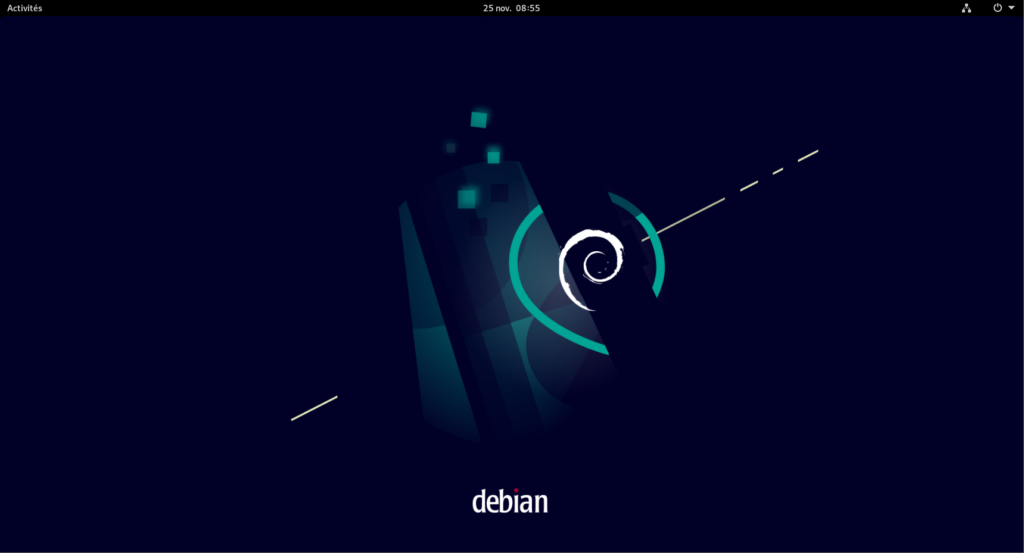D’abord qu’est ce qu’un annuaire en informatique rapidement ?
Un annuaire est une base de données administratives qui stocke les informations des utilisateurs d’une entreprise de manière hiérarchique. Ne pas confondre avec une base de données type MySQL qui stocke les données de manière relationnelle de façon tabulaire.
Quels sont les annuaires les plus utilisés aujourd’hui ?
L’annuaire le plus fréquemment utilisé est l’AD sur Windows qui est simple d’utilisation et facile à prendre en main car c’est un annuaire en mode graphique et qui comprend beaucoup d’options très utiles pour les entreprises. Ensuite, on trouve l’annuaire NIS qui se gère depuis le prompt Linux.
En effet, cet annuaire fonctionne avec un système de « maps » qui enregistre les informations données par l’administrateur. C’est de cet annuaire dont nous allons intéresser. Il existe encore un autre type appelé LDAP que nous verrons dans un autre article.
Comment configurer un annuaire de type NIS sur Debian 11 ?
Petite image représentative d’un fonctionnement NIS
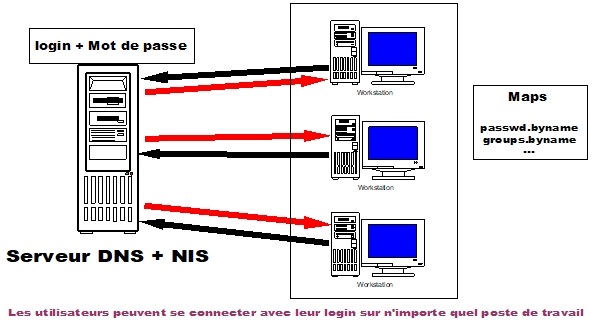
Partie Serveur
Pour commencer nous allons utiliser le serveur DNS bind9 configurer dans l’article DNS.
Dans ce tp, j’ai juste modifié le nom du serveur DNS sio.tp en sio.com ce qui n’est pas obligatoire.
De plus, la machine s’appellera dnsnis.
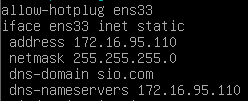
nano /etc/network/interfaces

nano /etc/hosts
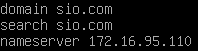
nano /etc/resolv.confPuis faire les modifications propres dans /etc/bind.
Passons aux choses sérieuses maintenant !
Tout d’abord on va devoir installer nis pour pouvoir suivre le Tp bien évidemment.
apt install nis
Après avoir installé nis nous allons le configurer avec les étapes suivantes :
Rajouter dans votre /etc/network/interfaces la ligne suivantes :
nisdomain <nomdunis>
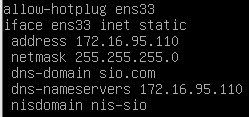
Nous allons ensuite rajouter dans /etc/hosts :
<IP ServeurDNS> <hostname>.<nom NIS> <hostname>
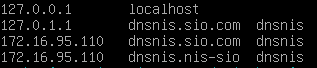
Modifier ensuite /etc/defaultdomain et ajouter, si le fichier n’existe pas alors il faut le créer.
<nom NIS>

Nous allons maintenant dire que ce serveur est le serveur « maître«
nano /etc/default/nis
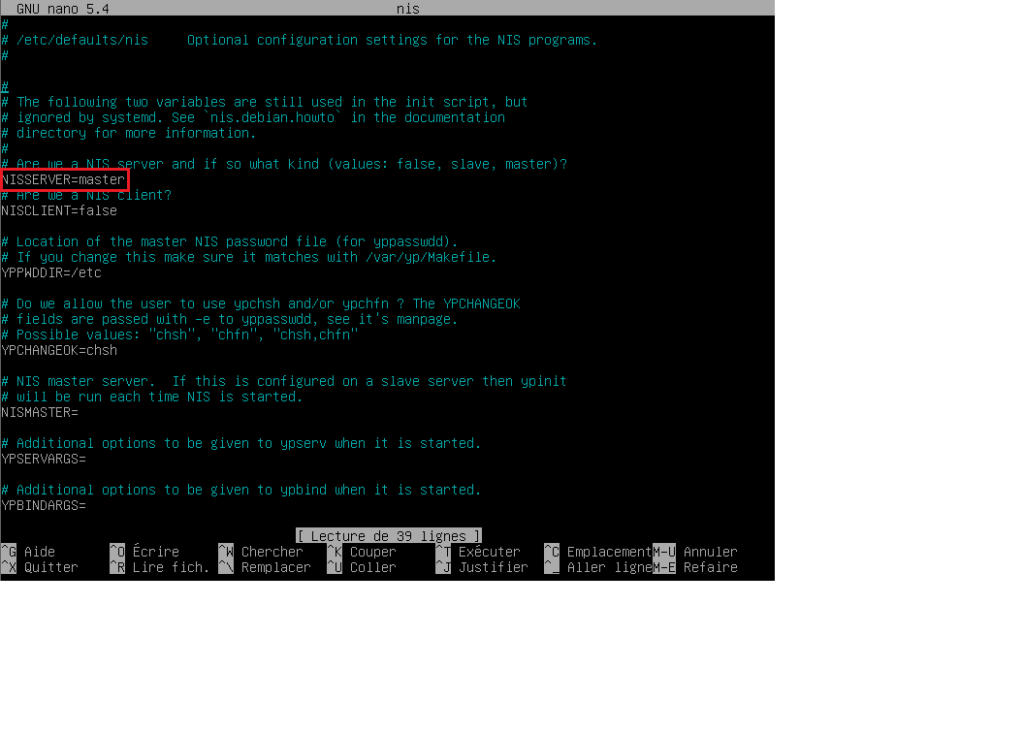
Puis on fait
nano /etc/yp.conf

Nous allons ensuite voir si le serveur NIS a bien pris en compte notre service DNS comme host
/usr/lib/yp/ypinit -m
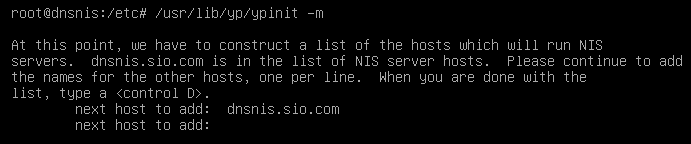
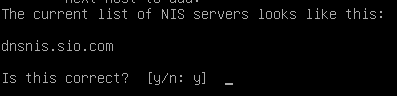
Voilà ! le NIS est configuré mais il nous manque quelque petite chose, nous allons mettre à jour les fameuses maps.
nano /var/yp/MakeFile
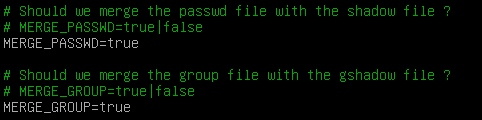
Ces options permettent de fusionner les fichier passwd file, group file et shadow file, gshadow file qui sont des fichiers cachés pour éviter toute tentative d’intrusion sur ces fichiers.
Maintenant que cela est fait nous allons faire un test créant un utilisateur dans un groupe appelé « test«
adduser client1
Normalement les maps se mette a jour dès la création de l’utilisateur, il faut juste finaliser la création de l’utilisateur.
Maintenant que tout est prêt nous allons démarrer le service nis.
service ypserv start
service yppasswdd start
service ypbind start
Pour lancer au démarrage le service nis automatiquement, utilisé les commandes suivantes :
systemctl enable ypserv
systemctl enable yppasswdd
systemctl enable ypbind
Partie Client
Configuration IP client nommé serveur1 :
address 172.16.95.241
netmask 255.255.255.0
dnsdomain sio.com
dns-nameservers 172.16.95.110
nis-domain nis-sio
Nous allons maintenant nous occuper de la partie client.
Tout d’abord, installez nis :
apt install nis
nano /etc/yp.conf

nano /etc/nsswitch.conf
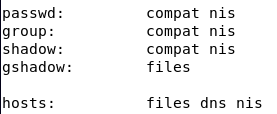
cd /etc touch defaultdomain

Puis dans le fichier hosts on rajoute la ligne de notre service NIS.

nano /etc/hosts
systemctl enable ypserv
systemctl enable yppasswdd
systemctl enable ypbind
Redémarrez ensuite votre machine cliente
Enfin, pour voir si cela tout communique on va utilisé deux commandes :
ypwhich

La capture d’écran à été réalisée sur une autre machine donc pas de panique.
ypdomainname

VOILA ! Notre nis est paré à l’action, pour voir si cela marche, nous fermons la session existante et on se connecte avec l’utilisateur « client1 » créer toute à l’heure.